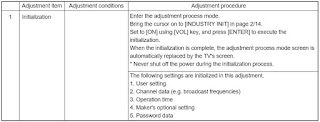Video
Colour System: PAL/SECAM/NTSC 3.58/NTSC 4.43/PAL 60
LCD
panel: 26" (65 cm) Advanced Super View & BLACK TFT LCD
TV-Standard
(CCIR): PAL: B/G, D/K, I, PAL-60 SECAM: B/G, D/K, K/K1 NTSC: M
ADJUSTMENT
PROCEDURE
The
adjustment values are set to the optimum conditions at the factory before
shipping. If a value should become improper or an adjustment is required due to
part replacement, make an adjustment according to the following procedure.
After
replacement of any PWB unit and/or IC for repair, please note the following.
When replacing the following units, make sure to prepare the new units loaded
with updated software.
LCD CONTROL unit: DUNTKC807FEB7 (LC-26GA5M)
DUNTKC807FEB8 (LC-26GA5X)
DUNTKC807FEB9 (LC-26GA5H)
CPU unit: DUNTKC427FE47
Upgrading
of each microprocessor software
[Never
"POWER OFF" the unit when software upgrade is ongoing. Otherwise the system may be damaged beyond
recovery.]
Software
version upgrade
The model employs the following software.
* Main software
* Monitor microprocessor software
The main software and the monitor microprocessor software can be upgraded by
using a general-purpose SD memory card.
The followings are the procedures for upgrading, explained separately for each
of the main software, the monitor microprocessor software.
Main
software version upgrade
Get
ready before you start
To
upgrade the main software, it is necessary to get ready the SD card for version
upgrade before you start.
Follow the steps below and create the SD card for version upgrade.
*
Insert the SD card into the SD card reader/writer. Start the SD card formatting
software. Click [Format]. (When you have the drive options, select the drive
where the SD card is inserted before you proceed.)
*
When the formatting is over, the following window appears. Click [OK]
*
Click [Exit] to finish the formatting.
Note: When you are done, take out the SD card once to make sure it is finished,
and then insert it again.
Copy
the binary image file KA1UAxxx.SDC (named temporarily) for version upgrade to
the root directory (folder) of the SD card drive.
Note: In the SD card drive, do not store other folders or unrelated files, or
more than one binary image files for version upgrade.
Now the SD card for version upgrade is ready.
How
to upgrade the software
1
Shut off the AC power (i.e. unplug the AC cord).
2 Insert the SD card for version upgrade (prepared as above) into the service
socket located below left of the right side cooling fan in the rear of the unit, in a way that the cut corner of
the SD card comes at the right-hand side.
Note: If the SD card is inserted in a wrong way, the card will go deep inside
the unit beyond retrieval. Take due care to insert the SD card correctly.
3 While depressing the "SYSTEM RESET" button located below the
RS-232C connector in the rear left side of the unit, turn on the AC power (i.e. plug in the AC cord).
Note: After the unit is started, you may release the SYSTEM RESET button.
4 After the unit startup, the system upgrade screen as shown below appears
within 10-20 seconds.
5
Even a single failure in the process will trigger the upgrade failure screen as
shown below. The word "NG" changes to red for the item failed.
Note: In the event of a failure, repeat the upgrading process. If the process
repeatedly fails, it is likely that the hardware is troubled.
6
Upon completion of the whole process, the upgrade success screen as shown below
appears. You can check the new software version on this screen. The version
information appears after the upgrade is complete.
7
Shut off the AC power to the unit (unplug the AC cord), and remove the SD card
for version upgrade.
8 Now the software version upgrade is complete.
Note: When you are done with the software version upgrade, start the set, go to
the top page of the adjustment process screen and check the main software
version information.
Monitor
microprocessor software version upgrade
Get
ready the same items as listed in the "Main software version
upgrade".
Create
the SD card for monitor microprocessor software version upgrade in the same
manner as explained in the "Main software version upgrade". Copy the
binary image file for monitor microprocessor software version upgrade to the SD
card drive.
During
the monitor microprocessor software version upgrade, the progress of upgrading
is not shown on the display screen. The upgrading process is seen in the
blinking of the power LED.
1 Shut off the AC power to the unit (i.e. unplug the AC cord).
2 Insert the SD card for version upgrade (prepared as above) into the service
socket located below left of the right side cooling fan in the rear of the
unit, in a way that the cut corner of the SD card comes at the right hand side.
Note: If the SD card is inserted in a wrong way, the card will go deep inside
the unit beyond retrieval. Take due care to insert the SD card correctly.
3 While depressing the "SYSTEM RESET" button located in the rear left
side of the unit, turn on the AC power (i.e. plug in the AC cord).
Note: After the unit is started, you may release the "SYSTEM RESET"
button.
[The
moment this operation is done, the upgrading of the monitor microprocessor
software starts. While the upgrade is
ongoing, never power off the unit. Otherwise the upgrade will fail and the system
may have a serious damage beyond recovery (inability to start).]
4
After the unit startup, the power LED starts blinking in green within 10-20
seconds.
5 Wait until the power LED stops blinking, the unit restarts automatically, and
the normal startup screen appears (it will take 2-3 minutes).
6 Shut off the AC power to the unit (unplug the AC cord), and remove the SD
card for version upgrade.
7 Now the software version upgrade is complete.
Note: When you are done with the software version upgrade, start the set, go to
the top page of the adjustment process screen and check the monitor
microprocessor software version information.
Entering
and exiting the adjustment process mode
(1)Before
entering the adjustment process mode, press the "TV RESET" button or
execute the AV position RESET in the video adjustment menu.
(2) Unplug the AC cord from the outlet to make a forced shutdown.
(3) While holding down the "VOL (–)" and "TV/VIDEO" keys at
a time, plug the AC cord and turn on the power.
(The "VOL (–)" and "TV/VIDEO" keys should be pressed and
held until the display appears.)
The letter " K " appears on the screen.
(4) Next, hold down the "VOL (–)" and "CH (Ù)" keys at a
time.
Multiple lines of blue characters appearing on the display indicate that the
unit is now in the adjustment process mode.
When you fail to enter the adjustment process mode (the display is the same as
normal startup), retry the procedure.
(5) To exit the adjustment process mode after the adjustment is done, unplug
the AC cord from the outlet to make a forced shutdown. (When the power was
turned off with the remote controller, once unplug the AC cord and plug it
again. In this case, wait 10 seconds or so before plugging.)
[Caution:
Use due care in handling the information described here lest your users should know
how to enter the adjustment process mode. If the settings are tampered in this
mode,
unrecoverable system damage may result.]
Precautions
in adjustment
Do not operate the remote controller and set's switches during adjustment.
Be sure to finally turn off and on again the AC power to reflect the
adjustments on the video signals.
This adjustment does not involve the backlight control. To make the backlight
setting, get to the specified AV position.
Even when a pattern is displayed, the onscreen display may still remain on.
Before starting the adjustment, make sure the onscreen display disappears.
Remote control key operations in service mode
Digit-1 > Pattern display according to the low level adjustment
Digit-2 > Pattern display according to the high level adjustment.
Press
the same key again, and the pattern disappears.
(Example)
Key 1 > Low-level pattern displayed > Key 1 > Pattern disappearing
Key 2 > Low-level pattern displayed > Key 2 > High-level pattern
displayed > Key 2 > Pattern disappearing
Initialization
to factory settings
Caution: When initialization is performed, all user setting data including the
channel settings are initialized. Be cautious when making this adjustment.
(The adjustments done in the adjustment process mode are not initialized.)
After
the adjustment, cancel the adjustment process mode.
To exit the adjustment process mode, unplug the AC cord from the outlet to make
a forced shutdown. (When the power was turned off with the remote controller,
once unplug the AC cord and plug it again. In this case, wait 10 seconds or so
before plugging.)
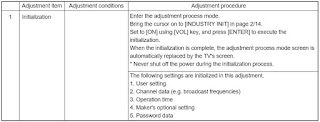
Display
adjustment procedure
1. Adjusting procedure
Entering the adjustment process mode > COM BIAS adjustment
2. Entering and exiting the adjustment process mode
(1) Before entering the adjustment process mode, press the "TV RESET"
button or execute the AV position RESET in the menu video adjustment.
(2) Unplug the AC cord from the outlet to make a forced shutdown.
(3) While holding down the "VOL (+)" and "CH (Ù)" keys at a
time, plug the AC cord and turn on the power.
(The "VOL (+)" and "CH (Ù)" keys should be pressed and held
until the display appears.)
The letter "K" appears on the screen.
(4) Next, press the "VOL (+)/(–)" or "CH (ù)/(Ù)"key at
remote controller.
Multiple lines of red characters appearing on the display indicate that the
unit is now in the adjustment process mode.
When you fail to enter the adjustment process mode (the display is the same as
normal startup), retry the procedure.
(5) To exit the adjustment process mode after the adjustment is done, unplug
the AC cord from the outlet to
make a forced shutdown. (When the power was turned off with the remote
controller, once unplug the AC cord and plug it again. In this case, wait 10
seconds or so before plugging.)
Caution:
Use due care in handling the information described here lest your users should
know how to enter the adjustment process mode. If the settings are tampered in
this mode,
unrecoverable system damage may result.
Adjustment
process mode key operation table
Lamp
error detection
Feature
description
This liquid-crystal color TV incorporates a lamp error detection feature (lamp
error detection) that automatically turns OFF the power for safety under
abnormal lamp or lamp circuit conditions.
If anything is wrong with the lamp or lamp circuit or when the lamp error
detection feature is activated for some reason, the following will result.
1 The power of TV main body is turned OFF about six seconds after it is turned
ON. (The power LED on
the front of the TV turns red from green and keeps blinking in red (ON for
250ms and OFF for 1sec)).
2 If occurs five times consecutively, it becomes impossible to turn ON the
power. (The power LED keeps blinking in red (ON for 250ms and OFF for 1sec)).
Measures
1) Checking with lamp error detection OFF
Enter the display adjustment process mode referring to "11.Display adjustment
procedure"
If
there is a problem with a lamp or a lamp circuit, the lamp will go out. (The
power LED is green.)
Then, you can check the operation to see if the lamp and lamp circuit are
abnormal.
2) Resetting the lamp error count
After you have finished checking whether the lamp and lamp circuit are
abnormal, reset the lamp error count. If a lamp error is detected five
consecutive times, the power cannot be turned on.
Therefore, move to the [L ERR RESET] line, the 4th line on the first page of
the "Display process mode", using the "Cursor UP/DOWN" key.
Then, reset the [L ERR RESET] value using the "Cursor RIGHT/ LEFT"
key. In this case, press the "Cursor UP/DOWN" key to reset it to
"0".
[After
resetting to "0", perform an operational check to ensure that the
lamp error detection feature is not activated.]
List
of adjustment process modes (Display)
(Examples)
IC
INFORMATIONS
IC3801
(CXA2069Q)
This is a 7-input, 3-output selector. All the video signals but the PC and
component lines, coming from the input terminals and tuner, as well as all the
audio signals are fed into this IC for being selected. The video output signal from this IC then
flows through the low-pass filter circuits IC401/IC600 (SM5313AS) to the YC
separator-incorporating video decoder circuits IC402/IC502 (Main) and IC601
(Sub). The external input audio signal is supplied through IC2701 (Sound
Processor) to the digital amplifier circuit.
IC3805
(MM1519XQ)
This is a 4-input, 3-output video selector for component inputs.
The INPUT1 and INPUT3 component inputs and the teletext RGB signals are
received. Outgoing are the component/RGB outputs for Main, Sub and Pass.
IC1601
(SDA5550M) (LC-26GA5M/X only)
This is a teletext microprocessor. The teletext data of video signal input is
decoded, and the resulting RGB data is put out of this IC.
IC401
(SM5302AS)
The SM5302AS is a 3-channel video buffer that processes the main signal and has
a 5th order Butterworth low-pass filter incorporated. The low-pass filter's
cut-off frequency can be flexibly preset. This filter puts in and out the video
signals from 480i to 1080i.
IC600
(SM5313AS)
The SM5313AS is a 6-channel video buffer that processes the sub signal and has
a low-pass filter incorporated. This IC
is able to drive the S video signal, composite signal and component signal,
through the 6 channels at once.
IC402
(CXD3802B)
The CXD3802BQ is a digital chroma decoder. The main signal is processed for the
luminance signal, color signal and sync signal with respect to the CVBS/YC
signal, analog component signal and digital component signal of adaptive 3D
comb filter NTSC/PAL system. The output is 10-bit Y/CbCr (ITU_R601).
IC502
(CXD2096Q)
The CXD2096Q is also a digital chroma decoder. The main signal is processed for
the luminance signal, chroma signal and sync signal with respect to the
adaptive 2D comb filter PAL/NTSC/SECAM system. The output is 10-bit Y/CbCr
(ITU_R601).
IC601
(VPC3230D)
The VPC32320D is a digital video decoder. The sub signal is processed for the
luminance signal, chroma signal and sync signal with respect to the adaptive 4D
comb filter PAL/NTSC/SECAM system. The output is 8- bit Y/CbCr (ITU_R656).
IC802
(IXA835WJ)
The F.P.G.A. (Field Programmable Gate Arrays) chip is designed to get the
digitized input signals synchronized and selected accordingly.
IC3300
(IXA091WJ)
This IC is intended to convert the data of video signal, such as I/P conversion
and scaling, to adjust the digitized video signals to the output resolution.
The output digital signal flows toward IC3201 (LVDS transmitter).
IC3201
(THC63LVD823)
The THC63LVD823 is a 170-MHz LVDS (Low Voltage Differential Signaling)
transmitter with 24-bit interface chip selector. This LSI is designed to
serialize the RGB, HD, VD, blanking, and pixel clock signals for transmission.
The LVDS (Low Voltage Differential Signaling) system helps convey via cable the
high-speed digital signal in the form of differential small-amplitude signal.
The 1LINK consists of 5 pairs of differential signals. The TA, TB, TC and TD
pairs are used for data transmission, whereas the TCLK pair for pixel clock
transmission. In this way, the TA, TB, TC and TD pairs are sent in 7 data (28
data in total) by a single pixel clock.
The RGB signal (24 bits) and the sync signals (HD, VD, DE), which come into
this chip, are arranged in these 28 data.
IC4601
(IXB001WJ)
The input 8-bit RGB signal comes from the dual-linked LVDS chip and the output
8-bit RGB signal goes to the CMOS chip. The sync signals (H, V, DE), in sync
with the input signal, become free-run sync signals (H, V, DE).
IC4602
(IXB227WJ)
The EEPROM is designed to store the 10-bit gamma correction and crosstalk
correction data. When the set is switched on, the data is read to IC4601
(IXB001WJ).
IC4901
(IXB002WJ)
This is a QS (QuickShot) driver. QS drive is carried out for the input signal
from the IC4601 (IXB001WJ) picture quality correction chip. This signal is
processed, according to the temperature parameter setting from the monitor
microprocessor, to feed out the LVDS signal. FIFO (IC4902: RH-IXA986WJZZQ) is
also controlled here for computing.
IC4902
(IXA986WJ)
The 26M bit FIFO chip is a computing memory for the IC4901 (IXB002WJ) QS driver
chip.
IC4903
(IXB243WJ)
The EEPROM is designed to store the QS parameters. The data is read frame by
frame to the QS driver.
IC4501
(IXB003WJ)
The liquid crystal display panel controller receives the LVDS RGB signal from
the QS driver and sends the video signal (RSDS) to the LCD panel.
The control signals for the dimmer and CS circuits are also generated in this
IC.
IC4101
(IXA706WJ)
The TFT liquid crystal gradation reference power chip has an 18-line gradation
output buffer amplifier, CMOS buffer amplifier and reference voltage supply
incorporated.
IC2701
(MSP3450G)
The audio decoder IC serves to decode the S-IF signal and to select the input
audio data.
IC2714
(AK4586VQ)
The AK4586 is a 24-bit CODEC with built-in 2CH analog/digital converter and 6CH
digital/analog converter.
(The CODEC is a device that converts analog signals to digital bit stream.)
This IC has a 96-kHz/24-bit-compatible DIR (Digital Audio Receiver)
incorporated. Also the non-PCM data stream, such as AC-3/MPEG, is automatically
detected here.
The CODEC is an electronic circuit that converts audio analog data to digital
codes and vice versa. In short, it is a sort of AD and DA converters.
IC2710
(NJU26150)
The NJU26150 is a processor IC that is composed of DIR-incorporating 24-bit DSP
(Digital Signal Processor) core and various interfaces. The program written on
IC2708 (EEPROM) is downloaded to the built-in PRAM for operation.
The built-in functions include audio delay, BBE, and parametric equalizer.
Digital processing is made in the I2S format.
There are 3 data input lines (SDI0, SDI1, SDI2) and 3 data output lines (SDO0,
SDO1, SDO2). Two different types of LR clock (LRI, LRO) and BCK (BCKI, BCKO)
are used to transfer the data along the serial data line.
IC2700
(NJU26106)
The NJU26106 is a digital signal processor that decodes the matrix-encoded
(Lt/Rt) stereo signal. On this set, the processor is used for Dolby Virtual
function.
IC1001
(IXB027WJ)
This IC is a high-performance CPLD (Complex Programmable Logic Device). The
device serves to communicate with the display and also to control the entire
system.
IC2004
(IXA870WJ)
The LCD controller microprocessor has many tasks: OSD control on the LCD
monitor, thermistor-sensed panel temperature detection, temperature parameter
setting for the QS driver, timing for the liquid crystal display panel
controller, dimmer data setting, power control, power line monitoring, remote
control decoding, and OPC control.
IC3704
(TA1318AF)
This IC is designed to process the TV component signal synchronization and to
measure the frequency.
The frequency measurement function for input signals and other functions for
synchronized reproduction are incorporated in a single chip. The chip readily
meets the horizontal synchronized reproduction function (15.75 kHz, 31.5 kHz,
33.75 kHz, 45 kHz) and vertical synchronized reproduction function (525I, 525P,
625I, 750P, 1125I, 1125P, PAL 100 Hz, NTSC 120 Hz).