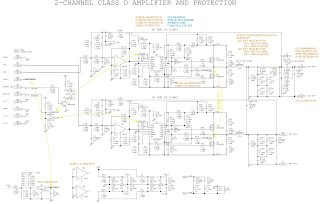How
to remove the battery - how to remove
the HDD – How to install OS – How to Clone the existing hard drive -
Getting
Started
Before performing any repair, unplug the unit from the wall, and remove the
battery! You do not want to have any current running through the machine while
working on it. Also, do not perform a repair on the carpet as it holds a lot of
static electricity that could damage your unit. Perform your repair on a hard
level surface such as a computer desk, kitchen table, or ESD work bench. After
unplugging the machine and removing the battery, you’ll want to discharge any
static electricity in your body. To do this, just touch a piece of metal on
your workspace. This will discharge any electricity from your body. If you get
up and walk around during the repair make sure to always touch some metal
before touching your unit to make sure you have discharged any static from your
body.
Removing
the Battery
To
remove the battery, simply insert your Spudger into the battery lock and turn
he Spudger to the right (to the unlock graphic). Hold the tool in this
position, and the battery will pop up slightly. Grab the battery with your
other free hand, and pull it up and out of the unit. One the battery is
removed, you can remove your Spudger from the lock mechanism. To replace the
battery, line the battery back up in the unit with the right edge corner going
in first. Then, hold the battery down and use your Spudger to turn the battery
back to the left towards the locked graphic.
The
L Bracket Removal
The
L-Bracket is responsible for covering the access points to the RAM slots and
hard drive bay. It also shields screws that must be removed to remove the top
case. Therefore, the L-Bracket will have to be removed for every repair on the
Macbook.
Remove
the 3 Philips head screws holding down the “L” Bracket. The exact positioning
is shown in the picture to the right. The screws should stay attached to the
bracket. Lift the bracket up and out of the battery bay as shown in the second
picture to the left.
After
removing the L-Bracket you will see a metal lever. Pull on the lever, as in the
picture below to remove the memory currently installed in your machine. There
are two slots, and therefore two levers. If you pull on a lever and RAM does
not pop out, then that slot is likely empty. Grasp the memory and pull it out
of the slot. To reinstall the memory, just slide the chip into the slot. If you
aren’t sure which way it goes, look at the picture in the battery bay
Removing
Hard Drive
The
MacBook uses a Serial ATA (SATA) drive. This is different from Powerbook and
iBook drives which have an IDE interface.
On
the left hand side of the battery bay, you should notice a white plastic tab.
Use your Spudger to pull out the tab so that you can easily grab it with your
fingers.
Grasp the plastic tab and pull out. The hard drive is connected to the tab, and it should come out easily.
If you are installing a new drive, you will need to transfer the sled from the old drive to the new one. To do this, remove the 4 Torx T8 screws from each side of the drive.
Remove the sled from the old drive, transfer it to the new drive, and reinstall the 4 Torx (r) T8 screws.
Grasp the plastic tab and pull out. The hard drive is connected to the tab, and it should come out easily.
If you are installing a new drive, you will need to transfer the sled from the old drive to the new one. To do this, remove the 4 Torx T8 screws from each side of the drive.
Remove the sled from the old drive, transfer it to the new drive, and reinstall the 4 Torx (r) T8 screws.
Install
operating system and software from scratch
Follow
these instructions after physically installing your new hard drive.
# Insert an OS X installation disc into your optical drive.
# Start the computer up on the installation disc by holding down the “option” key while the computer boots.
# Select the installation disc from the menu.
# Select your language and wait for the installer to load.
# Select “Disk Utility” from the Utility drop down menu.
# Select your new hard drive from the left column in Disk Utility.
# Click on the “Erase” tab.
# Choose the Volume format (we recommend “Mac OS Extended (Journaled)”).
# Select a name for the drive.
# Click “Erase.”
# After erasing is done, quit Disk Utility.
# You may now continue with the OS X installation process. If the drive doesn’t show up as an available volume to install the OS onto, restarting the computer should fix the problem.
# Insert an OS X installation disc into your optical drive.
# Start the computer up on the installation disc by holding down the “option” key while the computer boots.
# Select the installation disc from the menu.
# Select your language and wait for the installer to load.
# Select “Disk Utility” from the Utility drop down menu.
# Select your new hard drive from the left column in Disk Utility.
# Click on the “Erase” tab.
# Choose the Volume format (we recommend “Mac OS Extended (Journaled)”).
# Select a name for the drive.
# Click “Erase.”
# After erasing is done, quit Disk Utility.
# You may now continue with the OS X installation process. If the drive doesn’t show up as an available volume to install the OS onto, restarting the computer should fix the problem.
Clone
your existing hard drive
If you’re happy with your existing operating system installation and simply are upgrading your hard drive capacity, you can clone your existing hard drive to your new drive.
To clone a hard drive, you’ll need a way to connect two hard drives to your Mac.You’ll need to make sure you have an ATA enclosure (IF136-005) if you have a PowerBook or iBook, or a SATA enclosure (IF107-055) if you have a MacBook or MacBook Pro. After you’re done cloning the drive, you can put your old drive in the external enclosure and use it as a backup drive. You can also use an external USB or Firewire backup drive to clone your hard drive. However, in this situation you’ll need to first clone your existing drive to the external drive, and then clone the drive back to your new internal drive.
If you’re happy with your existing operating system installation and simply are upgrading your hard drive capacity, you can clone your existing hard drive to your new drive.
To clone a hard drive, you’ll need a way to connect two hard drives to your Mac.You’ll need to make sure you have an ATA enclosure (IF136-005) if you have a PowerBook or iBook, or a SATA enclosure (IF107-055) if you have a MacBook or MacBook Pro. After you’re done cloning the drive, you can put your old drive in the external enclosure and use it as a backup drive. You can also use an external USB or Firewire backup drive to clone your hard drive. However, in this situation you’ll need to first clone your existing drive to the external drive, and then clone the drive back to your new internal drive.
The
following instructions assume you’ll be using an external Firewire enclosure
for a laptop drive and SuperDuper. If you’re using a different setup, your
installation process may be somewhat different.
# Install your new hard drive in the external Firewire enclosure.
# Connect the Firewire enclosure to your Mac.
# Open Disk Utility.
# Select your new hard drive from the left column in Disk Utility.
# Click on the “Erase” tab.
# Choose the Volume format (we recommend “Mac OS Extended (Journaled)”).
# Select a name for the drive.
# Click “Erase.”
# After erasing is done, quit Disk Utility.
# Your new hard drive should now appear on the computer’s desktop.
# Download and install SuperDuper!
# Open SuperDuper.
# Select your current hard drive in the dropdown menu labeled “Copy.”
# Select your new hard drive in the dropdown menu labeled “to.”
# Select “Backup – all files” in the dropdown menu labeled “using.”
# Click “Copy Now.”
# If prompted, provide your password.
# Wait for the drive to copy (this could take several hours if you have a lot on your hard drive already).
# After the copy is complete, quit SuperDuper!.
# At this point, your new hard drive should be loaded with your existing software and ready to install; however, we recommend testing the software installation.
1 Restart the computer while holding down the “option” key.
2 Select your new hard drive from the menu.
3 Wait for the computer to boot up, then verify that everything looks right (make sure you’re actually booting up off the new drive).
4 Your new hard drive is now ready to be installed in your computer.
5 Remove your new hard drive from the external enclosure and install it in your computer.
# Install your new hard drive in the external Firewire enclosure.
# Connect the Firewire enclosure to your Mac.
# Open Disk Utility.
# Select your new hard drive from the left column in Disk Utility.
# Click on the “Erase” tab.
# Choose the Volume format (we recommend “Mac OS Extended (Journaled)”).
# Select a name for the drive.
# Click “Erase.”
# After erasing is done, quit Disk Utility.
# Your new hard drive should now appear on the computer’s desktop.
# Download and install SuperDuper!
# Open SuperDuper.
# Select your current hard drive in the dropdown menu labeled “Copy.”
# Select your new hard drive in the dropdown menu labeled “to.”
# Select “Backup – all files” in the dropdown menu labeled “using.”
# Click “Copy Now.”
# If prompted, provide your password.
# Wait for the drive to copy (this could take several hours if you have a lot on your hard drive already).
# After the copy is complete, quit SuperDuper!.
# At this point, your new hard drive should be loaded with your existing software and ready to install; however, we recommend testing the software installation.
1 Restart the computer while holding down the “option” key.
2 Select your new hard drive from the menu.
3 Wait for the computer to boot up, then verify that everything looks right (make sure you’re actually booting up off the new drive).
4 Your new hard drive is now ready to be installed in your computer.
5 Remove your new hard drive from the external enclosure and install it in your computer.