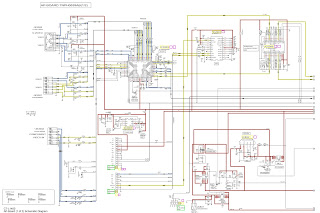CTL1400 LH13 Chassis Panasonic LCD TV How to enter the service
mode, service adjustments, circuit diagram
How to enter into adjustment mode
While pressing [VOLUME-] button of the main unit, press [RECALL] button of the remote control transmitter three times in a row (within 2 seconds).
Adjustment method.....Use the remote control.
“1” button...Main items Selection in forward direction
“2” button...Main items Selection in reverse direction
“3” button...Sub items Selection in forward direction
“4” button...Sub items Selection in reverse direction
While pressing [VOLUME-] button of the main unit, press [RECALL] button of the remote control transmitter three times in a row (within 2 seconds).
Adjustment method.....Use the remote control.
“1” button...Main items Selection in forward direction
“2” button...Main items Selection in reverse direction
“3” button...Sub items Selection in forward direction
“4” button...Sub items Selection in reverse direction
Cancellation
Switch off the power with the [POWER] button on the main unit or the [POWER] button on the remote control.
Contents of adjustment mode
Value is shown as a hexadecimal number.
Preset value differs depending on models.
After entering the adjustment mode, take note of the value in each item before starting adjustment.
Switch off the power with the [POWER] button on the main unit or the [POWER] button on the remote control.
Contents of adjustment mode
Value is shown as a hexadecimal number.
Preset value differs depending on models.
After entering the adjustment mode, take note of the value in each item before starting adjustment.
Note:GAMMA adjustment is
for factory adjustment only. Do not change the value.
Video level adjustment
Receive
75% color bar signal
Enter the adjustment mode and adjust the
amplitude level of each signal in the following steps.
Y signal
With [VOLUME+/-] buttons of the remote control transmitter, adjust the value appearing below YGAIN indication so that the value below MAX indication becomes B8.
B-Y signal (TP238)
With [VOLUME+/-] buttons of the remote control transmitter, adjust the value appearing below B-Y indication so that the amplitude (white-blue) at TP238 becomes 0±0.03V.
Y signal
With [VOLUME+/-] buttons of the remote control transmitter, adjust the value appearing below YGAIN indication so that the value below MAX indication becomes B8.
B-Y signal (TP238)
With [VOLUME+/-] buttons of the remote control transmitter, adjust the value appearing below B-Y indication so that the amplitude (white-blue) at TP238 becomes 0±0.03V.
R-Y
signal (TP236)
With [VOLUME+/-] buttons of the remote control transmitter, adjust the value appearing below R-Y indication so that the amplitude (white-red) at TP236 becomes 0±0.03V
With [VOLUME+/-] buttons of the remote control transmitter, adjust the value appearing below R-Y indication so that the amplitude (white-red) at TP236 becomes 0±0.03V
Receive
100% color bar signal at video input 1.
Enter the adjustment mode and adjust the amplitude level of each signal in the following steps.
Y signal
With [VOLUME+/-] buttons of the remote control transmitter, adjust the value appearing below YGAIN indication so that the value below MAX indication becomes B8.
B-Y signal (TP238)
With [VOLUME+/-] buttons of the remote control transmitter, adjust the value appearing below B-Y indication so that the amplitude (yellow-blue) at TP238 becomes 0±0.03V
Enter the adjustment mode and adjust the amplitude level of each signal in the following steps.
Y signal
With [VOLUME+/-] buttons of the remote control transmitter, adjust the value appearing below YGAIN indication so that the value below MAX indication becomes B8.
B-Y signal (TP238)
With [VOLUME+/-] buttons of the remote control transmitter, adjust the value appearing below B-Y indication so that the amplitude (yellow-blue) at TP238 becomes 0±0.03V
R-Y
signal (TP236)
With [VOLUME+/-] buttons of the remote control transmitter, adjust the value appearing below R-Y indication so that the amplitude (cyan-red) at TP236 becomes 0±0.03V.
With [VOLUME+/-] buttons of the remote control transmitter, adjust the value appearing below R-Y indication so that the amplitude (cyan-red) at TP236 becomes 0±0.03V.
NTSC Component (525i) level adjustment
Receive
100% color bar signal at video input 1 (S terminal).
Enter the adjustment mode and adjust the amplitude level of each signal in the following steps.
1. Y signal
With [VOLUME+/-] buttons of the remote control transmitter, adjust the value appearing below YGAIN indication so that the value below MAX indication becomes DC.
2. B-Y signal (TP238)
With [VOLUME+/-] buttons of the remote control transmitter, adjust the value appearing below B-Y indication so that the amplitude (yellow-blue) at TP238 becomes 0±0.03V
Enter the adjustment mode and adjust the amplitude level of each signal in the following steps.
1. Y signal
With [VOLUME+/-] buttons of the remote control transmitter, adjust the value appearing below YGAIN indication so that the value below MAX indication becomes DC.
2. B-Y signal (TP238)
With [VOLUME+/-] buttons of the remote control transmitter, adjust the value appearing below B-Y indication so that the amplitude (yellow-blue) at TP238 becomes 0±0.03V
R-Y
signal (TP236)
With [VOLUME+/-] buttons of the remote control transmitter, adjust the value appearing below R-Y indication so that the amplitude (cyan-red) at TP236 becomes 0±0.03V.
With [VOLUME+/-] buttons of the remote control transmitter, adjust the value appearing below R-Y indication so that the amplitude (cyan-red) at TP236 becomes 0±0.03V.
NTSC Component (525p) level adjustment
Receive
100% color bar signal at video input1 (S terminal).
Enter the adjustment mode and adjust the amplitude level of each signal in the following steps.
Y signal
With [VOLUME+/-] buttons of the remote control transmitter, adjust the value appearing below YGAIN indication so that the value below MAX indication becomes B8.
Enter the adjustment mode and adjust the amplitude level of each signal in the following steps.
Y signal
With [VOLUME+/-] buttons of the remote control transmitter, adjust the value appearing below YGAIN indication so that the value below MAX indication becomes B8.
B-Y
signal (TP238)
With [VOLUME+/-] buttons of the remote control transmitter, adjust the value appearing below B-Y indication so that the amplitude (white-blue) at TP238 becomes 0±0.03V.
With [VOLUME+/-] buttons of the remote control transmitter, adjust the value appearing below B-Y indication so that the amplitude (white-blue) at TP238 becomes 0±0.03V.
R-Y
signal (TP236)
With [VOLUME+/-] buttons of the remote control transmitter, adjust the value appearing below R-Y indication so that the amplitude (white-red) at TP236 becomes 0±0.03V.
With [VOLUME+/-] buttons of the remote control transmitter, adjust the value appearing below R-Y indication so that the amplitude (white-red) at TP236 becomes 0±0.03V.
Flicker Adjustment
1. Enter the adjustment mode and select the " FLICKR".
2. Adjust the Flicker Adjustment until the flicker displayed on the screen is minimum.
Note:Adjustment shall be done after it is made to overrun value of adjustment once as shown figure A.
Note: Make the adjustment to look for the optimum point because the level of flicker doesn´t disappear on the screen completely
1. Enter the adjustment mode and select the " FLICKR".
2. Adjust the Flicker Adjustment until the flicker displayed on the screen is minimum.
Note:Adjustment shall be done after it is made to overrun value of adjustment once as shown figure A.
Note: Make the adjustment to look for the optimum point because the level of flicker doesn´t disappear on the screen completely
MTS Adjustment
Caution: MTS adjustment shall be after the aging of 30 minutes or longer.
Caution: MTS adjustment shall be after the aging of 30 minutes or longer.
Apply
following RF signal at Antenna input.
VIDEO : Flat field, 30 % modulation
AUDIO : 300 Hz, 100 % modulation, monaural
(70 dB ± 5 dB, 75 , P/S 10 dB)
Note: Make sure 75 us PRE-EMPHASIS is off.
Adjust "MTSIN" data (Input level) until the RMS voltage meter indicates 106 mVrms ± 6 mVrms
VIDEO : Flat field, 30 % modulation
AUDIO : 300 Hz, 100 % modulation, monaural
(70 dB ± 5 dB, 75 , P/S 10 dB)
Note: Make sure 75 us PRE-EMPHASIS is off.
Adjust "MTSIN" data (Input level) until the RMS voltage meter indicates 106 mVrms ± 6 mVrms
Select
STEREO mode in the AUDIO Menu.
Set “Audio volume” DAC to “40”.
Apply following RF signal at Antenna input.
VIDEO : Flat field, 30% modulation
AUDIO : 300Hz, 30% modulation, STEREO (LEFT only)
(70dB ± 5dB, 75 OPEN, P/S 10dB)
Note: After setting 30% modulation with PL SW and NR SW off, turn PL SW and NR SW on.
Adjust "SEPAL" data (Low-level separation) until the amplitude.
Apply following RF signal at Antenna input.
VIDEO : Flat field, 30% modulation
AUDIO : 3kHz, 30% modulation, STEREO (LEFT only)
(70dB ± 5dB, 75 OPEN, P/S 10dB)
Note: After setting 30% modulation with PL SW and NR SW off, turn PL SW and NR SW on.
Adjust "SEPAH" data (High-level separation) until the amplitude of the waveform on the oscilloscope is minimum.
7Repeat steps 3. to 6. until Low-level separation and High-level separation satisfy above-mentioned conditions.
Note: The separation must be more than 20 dB at 300Hz and 3kHz.
Set “Audio volume” DAC to “40”.
Apply following RF signal at Antenna input.
VIDEO : Flat field, 30% modulation
AUDIO : 300Hz, 30% modulation, STEREO (LEFT only)
(70dB ± 5dB, 75 OPEN, P/S 10dB)
Note: After setting 30% modulation with PL SW and NR SW off, turn PL SW and NR SW on.
Adjust "SEPAL" data (Low-level separation) until the amplitude.
Apply following RF signal at Antenna input.
VIDEO : Flat field, 30% modulation
AUDIO : 3kHz, 30% modulation, STEREO (LEFT only)
(70dB ± 5dB, 75 OPEN, P/S 10dB)
Note: After setting 30% modulation with PL SW and NR SW off, turn PL SW and NR SW on.
Adjust "SEPAH" data (High-level separation) until the amplitude of the waveform on the oscilloscope is minimum.
7Repeat steps 3. to 6. until Low-level separation and High-level separation satisfy above-mentioned conditions.
Note: The separation must be more than 20 dB at 300Hz and 3kHz.
Hotel Mode:
Change EEPROM Address 00EF from 00 to 80.
Back to Normal Mode:
Change EEPROM Address from 80 to 00.
Note : Hotel mode can not be cleared by SELFCHECK.
Change EEPROM Address 00EF from 00 to 80.
Back to Normal Mode:
Change EEPROM Address from 80 to 00.
Note : Hotel mode can not be cleared by SELFCHECK.
Hotel Mode Setting:
Hold the “VOLUME DOWN” button inside the door of unit and
press the “TV/VIDEO” button on the remote control three times within 1 seconds.
Exiting the Hotel Mode Setting:
Press “Power” button on the remote control or on the unit.
Hold the “VOLUME DOWN” button inside the door of unit and
press the “TV/VIDEO” button on the remote control three times within 1 seconds.
Exiting the Hotel Mode Setting:
Press “Power” button on the remote control or on the unit.
Change
address 00EF from 00 to 80
in Memory Edit Mode.
in Memory Edit Mode.
Entry
to the Serviceman Mode:
Hold the “VOLUME DOWN” button inside the door of unit and
press the “RECALL” button on the remote control three times within 1 seconds.
Select main item OTP:
Press “1” or “2” button on the remote control.
Entry to the Memory Edit Mode /Some information indication:
press the “MUTE” button on the remote control for more than 3 seconds in OPT menu.
Select ADDRESS “00EF”:
Press ”3” button on the remote control to change address.
Change DATA to “80”:
Press “VOLUME UP/DOWN” button to change data.
Press “6” button for 3 seconds to store the data.
TV unit go into Hotel Mode.
Exiting the Service Mode:
Press “Power” button on the remote control or on the unit.
Hold the “VOLUME DOWN” button inside the door of unit and
press the “RECALL” button on the remote control three times within 1 seconds.
Select main item OTP:
Press “1” or “2” button on the remote control.
Entry to the Memory Edit Mode /Some information indication:
press the “MUTE” button on the remote control for more than 3 seconds in OPT menu.
Select ADDRESS “00EF”:
Press ”3” button on the remote control to change address.
Change DATA to “80”:
Press “VOLUME UP/DOWN” button to change data.
Press “6” button for 3 seconds to store the data.
TV unit go into Hotel Mode.
Exiting the Service Mode:
Press “Power” button on the remote control or on the unit.
Serviceman Mode
Entry
to the Serviceman Mode:
Hold the “VOLUME DOWN” button inside the door of unit and
press the “RECALL” button on the remote control three times within 1 seconds.
Hold the “VOLUME DOWN” button inside the door of unit and
press the “RECALL” button on the remote control three times within 1 seconds.
Adjust
Item SELECTION:
Press “1” or “2” button on the remote control.
Press “1” or “2” button on the remote control.
Exiting the Serviceman Mode:
Press “Power” button on the remote control or on the unit.
Press “Power” button on the remote control or on the unit.
OPT (Option)
Entry
to the Memory Edit Mode /Some information indication:
press the “MUTE” button on the remote control for more than 3 seconds in OPT menu.
press the “MUTE” button on the remote control for more than 3 seconds in OPT menu.
Exiting
the Memory Edit Menu :
Press “1” or “2” button on the remote control.
Press “1” or “2” button on the remote control.
Entry to the Memory Edit Mode:
press the “MUTE” button on the remote control for more than 3 seconds in OPT menu.
press the “MUTE” button on the remote control for more than 3 seconds in OPT menu.
Exiting the Memory Edit Menu :
Press “1” or “2” button on the remote control.
Press “1” or “2” button on the remote control.
Exiting
the Memory Edit Menu :
Press “1” or “2” button on the remote control.
Exiting the Serviceman Mode:
Press “Power” button on the remote control or on the unit.
Press “1” or “2” button on the remote control.
Exiting the Serviceman Mode:
Press “Power” button on the remote control or on the unit.
RM (Remote Control Code)
Select
Remote Control Code, A or B:
Press VOL UP to set Code A.
Press VOL DOWN to set Code B.
Selected Code will be effective after turn off the unit by pressing
POWER button on the unit or remote control.
Press VOL UP to set Code A.
Press VOL DOWN to set Code B.
Selected Code will be effective after turn off the unit by pressing
POWER button on the unit or remote control.
To
change the Code of Remote Control :
1. Remove the cover with 3 screws
2. Short JP1 to change the Code B.
3. Close the cover.
1. Remove the cover with 3 screws
2. Short JP1 to change the Code B.
3. Close the cover.
Hotel Mode
Go
into Hotel Mode:
Change EEPROM Address 00EF from 00 to 80.
Back to Normal Mode:
Change EEPROM Address from 80 to 00.
Note : Hotel mode can not be cleared by SELFCHECK.
Change EEPROM Address 00EF from 00 to 80.
Back to Normal Mode:
Change EEPROM Address from 80 to 00.
Note : Hotel mode can not be cleared by SELFCHECK.
Hotel Mode Setting:
Hold the “VOLUME DOWN” button inside the door of unit and
press the “TV/VIDEO” button on the remote control three times within 1 seconds.
Exiting the Hotel Mode Setting:
Press “Power” button on the remote control or on the unit.
Hold the “VOLUME DOWN” button inside the door of unit and
press the “TV/VIDEO” button on the remote control three times within 1 seconds.
Exiting the Hotel Mode Setting:
Press “Power” button on the remote control or on the unit.
POWER
ON SETTING
DON’T: No setting
CH: Set Channel number when turn on the unit.
VOLUME: Set Volume level when turn on the unit.
CH/VOLUME: Set Channel number and Volume level when turn on the unit.
CH/VIDEO setting
DON’T: No setting
CH: Set Channel number when turn on the unit.
VOLUME: Set Volume level when turn on the unit.
CH/VOLUME: Set Channel number and Volume level when turn on the unit.
CH/VIDEO setting
For
Channel number setting: Press “VOL UP/DOWN” button on the remote control.
For VIDEO INPUT setting : Press “VTV/VIDEO” button on the remote control.
For VIDEO INPUT setting : Press “VTV/VIDEO” button on the remote control.
VOLUME setting
Press
“VOL UP/DOWN” button on the remote control.
VOLUME
MAX
To
set the volume max level:
Press “VOL UP/DOWN” button on the remote control.
Note: On-screen value is changed normally from 0 to 63 after setting. But
maximum output sound level is limited according to this setting.
Press “VOL UP/DOWN” button on the remote control.
Note: On-screen value is changed normally from 0 to 63 after setting. But
maximum output sound level is limited according to this setting.
OSD
STOP DISPLAY
ALL:
PATTERN1:
No ON-SCREEN display
Channel number and TV/Video status are displayed when changing the channel or TV/Video.
PATTERN2: ASPECT (4:3 / 16:9) is displayed when changing the ASPECT.
PATTERN1 and PATTERN2.
PATTERN3: same as pattern 1
Channel number, TV/Video status and ASPECT are displayed when changing the channel, TV/Video or Aspect.
PATTERN1:
No ON-SCREEN display
Channel number and TV/Video status are displayed when changing the channel or TV/Video.
PATTERN2: ASPECT (4:3 / 16:9) is displayed when changing the ASPECT.
PATTERN1 and PATTERN2.
PATTERN3: same as pattern 1
Channel number, TV/Video status and ASPECT are displayed when changing the channel, TV/Video or Aspect.
KEY
STOP OPERATION
ALL:
|
All
buttons on the unit (TV/VIDEO, VOL up/down, CH up/down) are
not effective. |
PATTERN1:
VOL up/down and CH up/down buttons on the unit are not effective.
PATTERN2: Same as PATTERN1.
PATTERN3: Same as PATTERN1
Note: All buttons on the remote control are effective in any KEY STOP
OPERATION setting.
Pressing VOL Down button on the unit for setting Hotel mode is effective.
PATTERN2: Same as PATTERN1.
PATTERN3: Same as PATTERN1
Note: All buttons on the remote control are effective in any KEY STOP
OPERATION setting.
Pressing VOL Down button on the unit for setting Hotel mode is effective.
Change
address 00EF from 00 to 80 in Memory Edit Mode.
Entry to the Serviceman Mode:
Hold the “VOLUME DOWN” button inside the door of unit and press the “RECALL” button on the remote control three times within 1 seconds.
Select main item OTP:
Press “1” or “2” button on the remote control.
Entry to the Memory Edit Mode / Some information indication: press the “MUTE” button on the remote control for more than 3 seconds in OPT menu.
Select ADDRESS “00EF”:
1. Press ”3” button on the remote control to change address.
Change DATA to “80”:
1. Press “VOLUME UP/DOWN” button to change data.
2. Press “6” button for 3 seconds to store the data.
TV unit go into Hotel Mode.
Exiting the Service Mode:
Press “Power” button on the remote control or on the unit.
Hold the “VOLUME DOWN” button inside the door of unit and press the “RECALL” button on the remote control three times within 1 seconds.
Select main item OTP:
Press “1” or “2” button on the remote control.
Entry to the Memory Edit Mode / Some information indication: press the “MUTE” button on the remote control for more than 3 seconds in OPT menu.
Select ADDRESS “00EF”:
1. Press ”3” button on the remote control to change address.
Change DATA to “80”:
1. Press “VOLUME UP/DOWN” button to change data.
2. Press “6” button for 3 seconds to store the data.
TV unit go into Hotel Mode.
Exiting the Service Mode:
Press “Power” button on the remote control or on the unit.
Serviceman Mode
Entry
to the Serviceman Mode:
Hold the “VOLUME DOWN” button inside the door of unit and
press the “RECALL” button on the remote control three times within 1 seconds.
Hold the “VOLUME DOWN” button inside the door of unit and
press the “RECALL” button on the remote control three times within 1 seconds.
Adjust
Item SELECTION:
Press “1” or “2” button on the remote control.
Press “1”
Press “1” or “2” button on the remote control.
Press “1”
Adjust
Item SELECTION:
Press “1” or “2” button on the remote control.
Entry to the Memory Edit Mode / Some information indication:
press the “MUTE” button on the remote control for more than 3 seconds in OPT menu.
Press “1” or “2” button on the remote control.
Entry to the Memory Edit Mode / Some information indication:
press the “MUTE” button on the remote control for more than 3 seconds in OPT menu.
Exiting
the Memory Edit Menu :
Press “1” or “2” button on the remote control.
Press “1” or “2” button on the remote control.
OPT (Option)
Entry
to the Memory Edit Mode:
press the “MUTE” button on the remote control for more than 3 seconds in OPT menu.
press the “MUTE” button on the remote control for more than 3 seconds in OPT menu.
Exiting the Memory Edit Menu :
Press “1” or “2” button on the remote control.
Press “1” or “2” button on the remote control.
Changing
Address & Data for EEPROM (in Memory Edit Menu)
Exiting the Memory Edit Menu :
Press “1” or “2” button on the remote control.
Exiting the Serviceman Mode:
Press “Power” button on the remote control or on the unit.
Press “1” or “2” button on the remote control.
Exiting the Serviceman Mode:
Press “Power” button on the remote control or on the unit.
RM (Remote Control Code)
Select
Remote Control Code, A or B:
Press VOL UP to set Code A.
Press VOL DOWN to set Code B.
Selected Code will be effective after turn off the unit by pressing
POWER button on the unit or remote control.
Press VOL UP to set Code A.
Press VOL DOWN to set Code B.
Selected Code will be effective after turn off the unit by pressing
POWER button on the unit or remote control.
To
change the Code of Remote Control :
1. Remove the cover with 3 screws
2. Short JP1 to change the Code B.
3. Close the cover.
1. Remove the cover with 3 screws
2. Short JP1 to change the Code B.
3. Close the cover.
Schematic Full